A How-To In Migrating from Windows 7 To Windows 10
(First posted in Oct 2019) By Scott Moncrieff ( Fonts Enlarged For Clarity )
As most people within the computer audio / graphic arena know, Windows 7 will theoretically be reaching the end of life support in terms of security updates *if you don't to otherwise pay for an extension for this, and whilst Windows 7 still remains a solid platform for productivity and support and will do for many years to come from product developers and hardware manufacturers, there's that point in time when one will be interested in just what Windows 10 is going to give them.
There has been many like myself who have waited till the cracks and potholes have been filled in what has really been something like a 5-year development and transition period. Windows 10 the (RC version) has been on my own laptop since 2015, and it's not been on my desktop system ever. I had to figure out the puzzles and navigate my way through to install it the way I wanted because it's not been the same easy path as it was on my laptop. I've written up a how-to based on a week long of research to overcome issues I've had to install Windows 10 from USB stick, in the next paragraph.
----------> Tutorial - Installing Windows 10 To USB Stick ( 2019 ) <----------
Whether Microsoft changes this in a future update I can't be sure… but one of the files doesn't copy to the USB stick due to the 32 Bit filesystem of FAT32 that is required for the boot sequence of installing Windows 10. You can't format the stick as NTFS, copy over the files and expect it to boot because it won't. You need a USB stick that is at least 8 Gig in size which is partitioned correctly for FAT32 & NTFS for the larger partition and to make them active.
Free Software To Help You
The problem is that if you're using Windows 7, you will only be able to view the first boot partition of the USB drive only, even if you create a drive letter for it in your partition manager software. For this you will require a free utility which will allow you to switch between them so you can copy the large file (install.wim) which is 4.6 Gigs in size. For this you can use Bootice which you can download from this site. https://bootice.en.lo4d.com/screenshots. With this you can select the drive partitions of the USB stick which you have created, enabling you to switch between them.
Important:
When you have downloaded and have run the Bootice utility program, it's critical that the USB stick you intend to install Windows 10 on, is the one that is selected from the dropdown menu at all stages so you do not make any mistakes destroying any data on any other drives you don't want deleted. There are no pop-up warnings, so if you press the format button, then there's no going back. For this reason, it's advised that you have saved a system restore point for your Windows 7 operating system, and or disabled any drives, internal or external to safe guard against any accidents and go forward with peace of mind.
You can set the USB stick up vie the MBR (Master Boot Record) and PBR options. For the purpose of adding Windows 10 and configuring the USB stick, you can select the Ultra-ISO USB - ZIP-Drive option and from the PBR - (Partition Boot Record) screen, BootMGR Boot Loader that highlights Windows 7 in the description. If the USB stick is new and did not have any MBR options previously configured for it, setting up the PBR may be only needed.
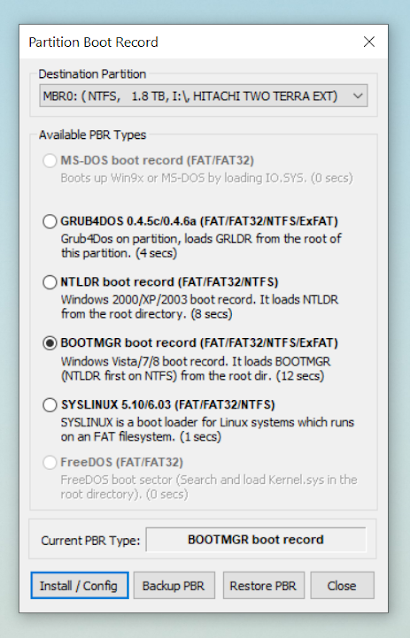 You can go to the 'Parts Manage' tab and create partitions on the drive to format to FAT32 & NTFS.
You can go to the 'Parts Manage' tab and create partitions on the drive to format to FAT32 & NTFS.
Selecting the Activate button will switch the drive letter of the USB stick for you. ( removing and
reinserting the USB stick may be required ).
Setting Up Folders & Copying Files
So you want to copy all the files from the ISO disk image of Windows 10 to the NTFS section of the USB stick which will now fit including the file which wouldn't. For the FAT32 section of the USB stick, you want to copy all the other files and folders with exception to the source's folder to that partition which is the boot partition.
Next you want to create a new folder called sources on the boot FAT32 partition and copy the file called boot.wim to that folder which you will find in the source's folder. With any luck, you should have a working USB stick in which you can boot from. Just ensure that you have selected the USB stick from the list in your BIOS if using an older system.
__
The process negates the need to use the Windows 10 Install Tool, it's just a matter of extracting the ISO file and copying the files and folders across. There are other methods such as splitting the files and using the command line, but I've found this to be the quickest and easiest way to do this without corruption of files. I tried using the Rufus way previously, but that didn't work this time.
For reference, I used the May 1903 release ISO of Windows 10.
I wasn't really sure if Windows 10 was going to activate at all with my Windows 7 licence but it did.
A How-To In Migrating from Windows 7 To Windows 10
(First posted in Oct 2019) By Scott Moncrieff
(First posted in Oct 2019) By Scott Moncrieff
( Fonts Enlarged For Clarity )
As most people within the computer audio / graphic arena know, Windows 7 will theoretically be reaching the end of life support in terms of security updates *if you don't to otherwise pay for an extension for this, and whilst Windows 7 still remains a solid platform for productivity and support and will do for many years to come from product developers and hardware manufacturers, there's that point in time when one will be interested in just what Windows 10 is going to give them.
There has been many like myself who have waited till the cracks and potholes have been filled in what has really been something like a 5-year development and transition period. Windows 10 the (RC version) has been on my own laptop since 2015, and it's not been on my desktop system ever. I had to figure out the puzzles and navigate my way through to install it the way I wanted because it's not been the same easy path as it was on my laptop. I've written up a how-to based on a week long of research to overcome issues I've had to install Windows 10 from USB stick, in the next paragraph.
----------> Tutorial - Installing Windows 10 To USB Stick ( 2019 ) <----------
Whether Microsoft changes this in a future update I can't be sure… but one of the files doesn't copy to the USB stick due to the 32 Bit filesystem of FAT32 that is required for the boot sequence of installing Windows 10. You can't format the stick as NTFS, copy over the files and expect it to boot because it won't. You need a USB stick that is at least 8 Gig in size which is partitioned correctly for FAT32 & NTFS for the larger partition and to make them active.
Free Software To Help You
The problem is that if you're using Windows 7, you will only be able to view the first boot partition of the USB drive only, even if you create a drive letter for it in your partition manager software.
There has been many like myself who have waited till the cracks and potholes have been filled in what has really been something like a 5-year development and transition period. Windows 10 the (RC version) has been on my own laptop since 2015, and it's not been on my desktop system ever. I had to figure out the puzzles and navigate my way through to install it the way I wanted because it's not been the same easy path as it was on my laptop. I've written up a how-to based on a week long of research to overcome issues I've had to install Windows 10 from USB stick, in the next paragraph.
----------> Tutorial - Installing Windows 10 To USB Stick ( 2019 ) <----------
Whether Microsoft changes this in a future update I can't be sure… but one of the files doesn't copy to the USB stick due to the 32 Bit filesystem of FAT32 that is required for the boot sequence of installing Windows 10. You can't format the stick as NTFS, copy over the files and expect it to boot because it won't. You need a USB stick that is at least 8 Gig in size which is partitioned correctly for FAT32 & NTFS for the larger partition and to make them active.
Free Software To Help You
The problem is that if you're using Windows 7, you will only be able to view the first boot partition of the USB drive only, even if you create a drive letter for it in your partition manager software.
For this you will require a free utility which will allow you to switch between them so you can copy the large file (install.wim) which is 4.6 Gigs in size. For this you can use Bootice which you can download from this site. https://bootice.en.lo4d.com/screenshots. With this you can select the drive partitions of the USB stick which you have created, enabling you to switch between them.
Important:
When you have downloaded and have run the Bootice utility program, it's critical that the USB stick you intend to install Windows 10 on, is the one that is selected from the dropdown menu at all stages so you do not make any mistakes destroying any data on any other drives you don't want deleted. There are no pop-up warnings, so if you press the format button, then there's no going back. For this reason, it's advised that you have saved a system restore point for your Windows 7 operating system, and or disabled any drives, internal or external to safe guard against any accidents and go forward with peace of mind.
You can set the USB stick up vie the MBR (Master Boot Record) and PBR options. For the purpose of adding Windows 10 and configuring the USB stick, you can select the Ultra-ISO USB - ZIP-Drive option and from the PBR - (Partition Boot Record) screen, BootMGR Boot Loader that highlights Windows 7 in the description.
If the USB stick is new and did not have any MBR options previously configured for it, setting up the PBR may be only needed.
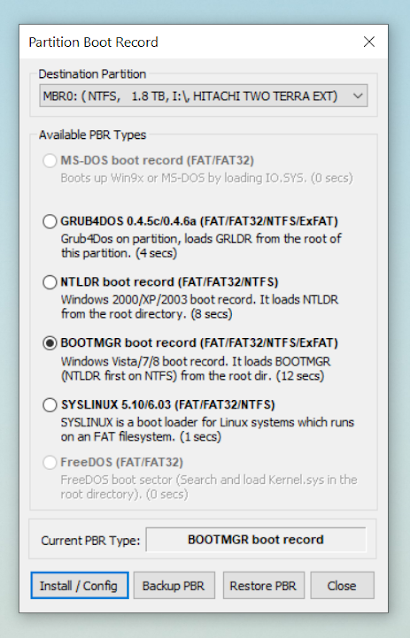 You can go to the 'Parts Manage' tab and create partitions on the drive to format to FAT32 & NTFS.
You can go to the 'Parts Manage' tab and create partitions on the drive to format to FAT32 & NTFS. Selecting the Activate button will switch the drive letter of the USB stick for you. ( removing and
reinserting the USB stick may be required ).
Setting Up Folders & Copying Files
So you want to copy all the files from the ISO disk image of Windows 10 to the NTFS section of the USB stick which will now fit including the file which wouldn't. For the FAT32 section of the USB stick, you want to copy all the other files and folders with exception to the source's folder to that partition which is the boot partition.
Next you want to create a new folder called sources on the boot FAT32 partition and copy the file called boot.wim to that folder which you will find in the source's folder. With any luck, you should have a working USB stick in which you can boot from. Just ensure that you have selected the USB stick from the list in your BIOS if using an older system.
__
The process negates the need to use the Windows 10 Install Tool, it's just a matter of extracting the ISO file and copying the files and folders across. There are other methods such as splitting the files and using the command line, but I've found this to be the quickest and easiest way to do this without corruption of files. I tried using the Rufus way previously, but that didn't work this time.
For reference, I used the May 1903 release ISO of Windows 10.
I wasn't really sure if Windows 10 was going to activate at all with my Windows 7 licence but it did.
So you want to copy all the files from the ISO disk image of Windows 10 to the NTFS section of the USB stick which will now fit including the file which wouldn't. For the FAT32 section of the USB stick, you want to copy all the other files and folders with exception to the source's folder to that partition which is the boot partition.
Next you want to create a new folder called sources on the boot FAT32 partition and copy the file called boot.wim to that folder which you will find in the source's folder. With any luck, you should have a working USB stick in which you can boot from. Just ensure that you have selected the USB stick from the list in your BIOS if using an older system.
__
The process negates the need to use the Windows 10 Install Tool, it's just a matter of extracting the ISO file and copying the files and folders across. There are other methods such as splitting the files and using the command line, but I've found this to be the quickest and easiest way to do this without corruption of files. I tried using the Rufus way previously, but that didn't work this time.
For reference, I used the May 1903 release ISO of Windows 10.
I wasn't really sure if Windows 10 was going to activate at all with my Windows 7 licence but it did.









